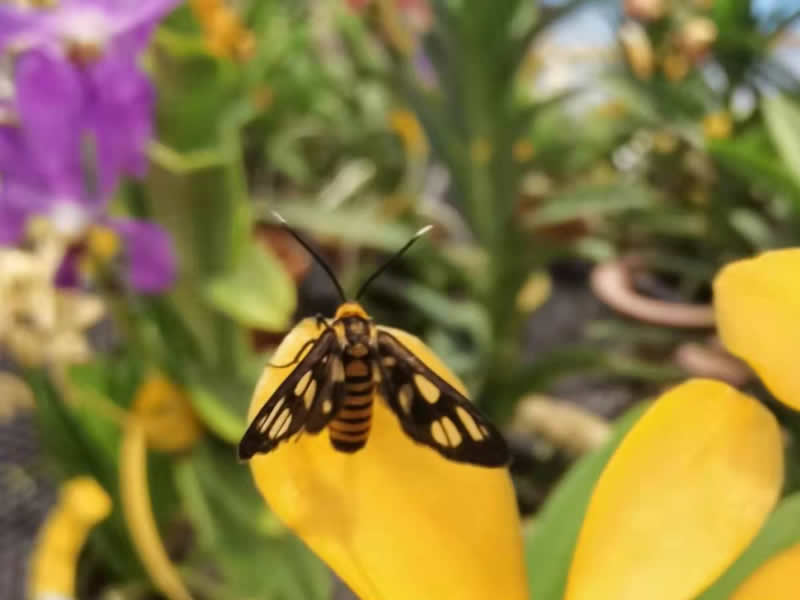Step 1: Register and Submit an application
Visit the official website of www.Lervice.com and enter "Merchant" in the navigation bar then click "Apply Now" to submit documents. You will need to register an account if you don’t have one.
Please enter the 8-digit Singapore mobile phone number, verification code and password, click "Send OTP" to receive the OTP via sms (about 1 minute), enter the 5-digit OTP, and click "Register ". After successful registration, you will enter the "Merchant Service Agreement" page. Please read the terms and conditions carefully and click "Agree" in the lower right corner if you have no objections.

Step 2: Fill in business information
If you are opening the shop on behalf of your company, please select "Company", and you will need to provide company registration information and upload a scanned copy of the ACRA bizfile; if you are an individual, please select "Individual" and you will need to upload your scanned copy of ID or work permit. As shown in the images below, the left side is the information required for company registration, and the right side is the information required for individual registration. Click "Next" after filling in all of them.

Step 3: Provide bank information and shop information
The platform will regularly remit payments from customers to the bank account you provide here, please fill in accurately. In the next page, please enter your online shop name, the recommended format is "business name + service" such as "Blue Sky Moving", "Rainbow Music School", etc.; For the “Shop Level” you can select "Standard Shop" by default; For service category please select according to your actual business scope. After submitting the application, the platform will review your submission within three working days and notify you the outcome via email, SMS, etc.

Step 4: Log in to the “Merchant Centre”
Merchant Centre is the console where you can manage all your shop information, upload services, and manage orders and payment. You can enter the Merchant Centre from the official website (under merchant page) or visit directly by below link: https://www.Lervice.com/SellerAdmin

Enter the Merchant Centre, the interface is as follows:

Step 5: Start shop decoration
6.1 Upload shop logo
160*160 pixels are recommended, which will be displayed on each product/service detail page you post.

6.2 Update store information
If you need to modify the shop information when you apply for admission, you can modify and update in the “Shop Information”.

6.3 Update customer service information
We integrate WhatsApp as the chat tool between merchants and customers. Customers can click on the WhatsApp icon on the product/service introduction page to initiate a chat. The registered mobile phone number bound to the merchant will receive the corresponding information by default, however you can change it to another phone number here as the WhatsApp number. Please be notified that the platform will not participate in any chat process. The chat information can be saved by the merchant on the mobile phone as needed using the functions provided by WhatsApp directly.

6.4 Shop Homepage Decoration
Note: This step is not a necessary step. You can skip to the next step to publish the goods/services for sale first. Enter the "Mini Site" page, click "Mini Site Logo" to upload your shop logo, enter one or two shop tags, such as "Official Flagship Store", "ISO 9001 Certified", etc., and click Save.

Click "Decoration" in the left menu to enter the homepage decoration console. You can customize your shop homepage as you like. Please follow the graphic prompts for specific functions.